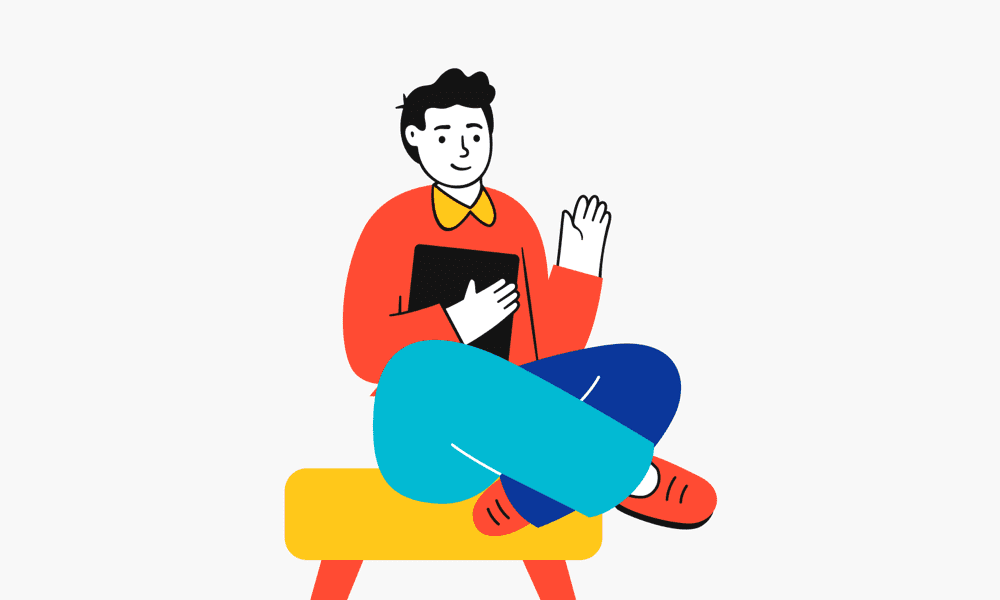How to download, install and activate Windows Server 2022 Standard

What is Windows Server 2022 Standard?
Windows Server 2022 Standard is the latest iteration of Microsoft’s server operating system, designed to empower businesses and organizations with advanced capabilities to manage, secure, and optimize their IT infrastructure. This edition represents the next step in Microsoft’s ongoing commitment to providing a robust and feature-rich platform for businesses of all sizes.
Downloading and installing Windows Server 2022 Standard might seem like a daunting task, especially with limited IT skills. But don’t worry, this guide breaks down all the steps you need to download, install, and activate Windows server 2022.
The process is relatively simple and can be completed by most people with a modicum of IT knowledge. The following steps walk you through the process.
Step 1 – Downloading your copy of Windows Server 2022
Your program must be downloaded first. In the email we issued you along with your genuine Microsoft product key, there is a link to the Microsoft download page. If you don’t have the information handy, don’t worry; the following link will send you to the right website:
https://www.microsoft.com/en-us/evalcenter/evaluate-windows-server-2022
Once on the page, scroll down until you see the heading – Get started for free. You will see a link that says Download the ISO – click this link and follow the instructions to download the ISO file.
Step 2 – Prepare your ISO file
All the files and software needed to install your copy of Windows Server 2022 are included in an ISO package. However, you must transfer the files to a removable device in order to install the software. A thumb drive is the most practical and simple to use. It must be at least 8GB in size and formatted as FAT32 in order to serve this purpose.
To check whether a thumb drive is FAT32 formatted, see the following instructions:
1. Plug your thumb drive into a Windows Computer and open a File Explorer window
2. Find the Thumb Drive under the “This PC” listing and right-click on it
3. Select Properties from the context menu that pops up
4. On the General Tab, you will see the File System type listed. Most thumb drives are already formatted as FAT32, so this is normally the case.
If your thumb drive is already FAT32, then you can skip the next section.
How to format a Thumb Drive as FAT32
In the unlikely event that your thumb drive is not FAT32, then the process of converting it is simple. Just follow the steps below.
Important – The following procedure will erase all data on the thumb drive, so be sure to check there are no critical files on the drive before proceeding.
1. Plug the thumb drive into a Windows computer and find it in a File Explorer window
2. Right-click on the drive and select the Format option from the contextual menu that pops up
3. Select the FAT32 (Default) option from the File System drop-down menu and tick the Quick Format box
4. Click Start, the process should only take a few seconds, and after it is complete, you are ready to move on to the next stage
Copy the ISO File
The next step is to copy the ISO file you downloaded in Step 1 onto your FAT32 formatted pen drive. Once this is complete, you are ready to begin the installation.
Step 3 – Installing Windows Server 2022
Some users could have slight difficulty with this step.
The process basically just inserting your thumb drive containing the ISO into the target server and waiting for the server to start up using the setup files on the thumb drive. Once this is done, the installation wizard’s instructions must be followed to complete the procedure.
Getting the server to boot from the thumb drive is the biggest issue users have. The bootup process should default to the thumb drive if there is no operating system installed on the server. If so, you are already a good way towards installing Windows Server 2022! just complete the installation by following the wizards.
Changing the boot order
You will need to manually push the server to boot from the thumb drive if there are issues at this point. It is unfortunately unable to provide specific instructions for this stage because how this is accomplished varies from server to server. The technique described below is a fairly standard one, however the steps are all quite comparable.
Intel-Based Server
The following instructions describe how to change the boot order on a server that uses an Intel Server board.
1. With the server turned off, plug in your prepared thumb drive
2. Turn the server on and press the F2 key to enter the system BIOS
3. Navigate to the Boot Maintenance Manager option and select the Change Boot Order option to enter the boot menu
4. Use the up and down arrows to navigate to the device you want to boot from (you should see the thumb drive listed as an option)
5. Use the Enter key to select your device and confirm your selection
6. Press the F10 key to save your changes and reboot the machine
If everything worked as expected, your Windows Server 2022 installation should now begin. Follow the installation wizards to complete the installation process.
Step 4 – Activating Windows Server 2022
The final step is to activate your copy of Windows Server 2022. For this, you will need to have a note of your Genuine Microsoft Product Key in hand. If you don’t have one, don’t worry – microsoftsoftwareswap can supply Genuine Product Keys for Windows Server 2022 Standard for a fraction of the normal cost.
The following steps take you through the process of activating your copy of Windows Server 2022 Standard:
1. Run a command prompt as an administrator. To do this, type CMD into the search bar. The Command Prompt app should be listed
2. Right-click on the Command Prompt app and select Run as administrator from the context menu that appears
3. Enter the following command (replacing the Xs with your product key):
Dism /online /Set-Edition:ServerStandard /AcceptEula /ProductKey:XXXXX-XXXXX-XXXXX-XXXXX-XXXXX
Your copy of Windows Server 2022 should now be activated and good to go!
If you have any problems with any stage of the process, then we are here to help. Contact our support team for a fast response to any queries.