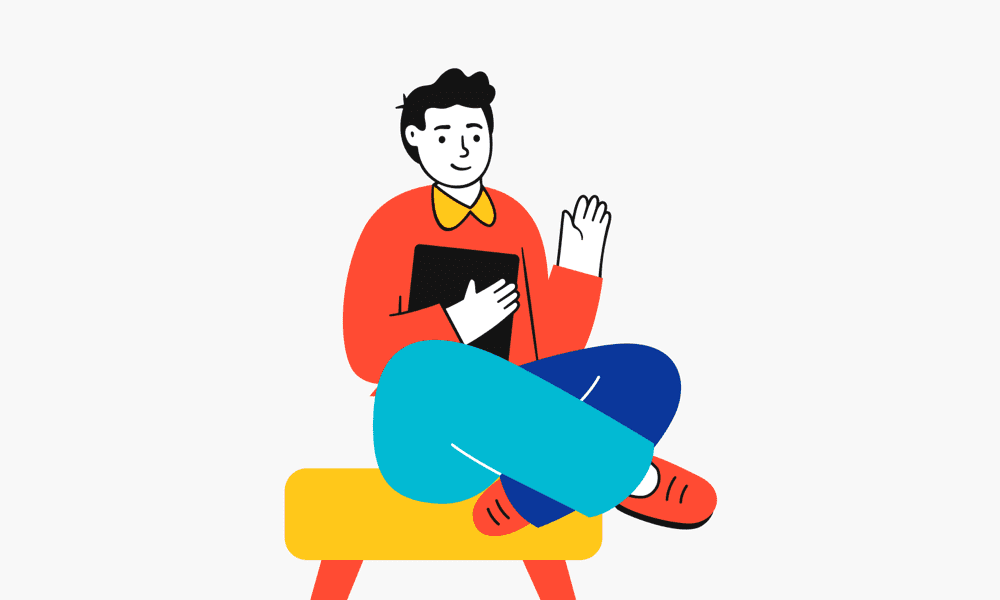How to Download Microsoft Office 2016 Professional Plus and Customize the Installation

Microsoft Office 2016 Professional Plus is a productivity suite developed by Microsoft Corporation. It is a comprehensive collection of software applications designed to assist individuals, businesses, and organizations in various tasks ranging from document creation and data analysis to communication and collaboration. Released as the successor to Microsoft Office 2013, Office 2016 Professional Plus introduced several new features and improvements to enhance user experience and productivity.
Downloading your copy of Microsoft Office 2016 Professional Plus
Within a few seconds of purchasing your product key, we will send you an email with your key and a link to the appropriate download page. The first step you need to take is to use this information to download your copy of MS Office.
The following instructions detail the steps you need to take:
1. Follow the link in the email we sent you. This will take you to the Microsoft page where you can download your copy of Microsoft Office.
2. You will need to sign in using a Microsoft Account. Don’t worry if you don’t have one. Signing up for an account is free and simple. If you have any problems, check out our guide on how to set up your Microsoft Account.
3. The next step is to enter your product key on the Office Setup Page:
This links your copy of Office with your Microsoft account.
4. Once you enter your product key, the software you purchased can be downloaded.
5. To do this, navigate to the Services and Subscriptions page. On this page, you will see the Office product you purchased the key for. Select the install option, this will begin the download and install procedure.
6. The next step can vary depending on what browser you are using. The most common options are listed below.
- Microsoft Edge or Internet Explorer – Select the Run option
- Google Chrome – Select the Setup option
- Mozilla Firefox – Select the Save File option
Once you have made your selection, your download will begin, and the installation process can begin.
How to install your copy of Microsoft Office 2016 Pro Plus
Once your download is completed, the next step is to install your copy of Microsoft Office. The installation procedure is simple and will normally just take a few minutes. The following steps take you through the basic installation procedure and also covers the steps needed if you wish to customize your installation.
1. If you are using Microsoft Edge or Google Chrome, then the installation should start automatically once the download is complete. If it doesn’t, or if you are using another browser, then you will need to use a file explorer window to navigate to the software’s location. (In most cases, the default is the Downloads folder).
2. Before the installation starts, you may see a User Account Control Prompt which says – Do you want to allow this app to make changes to your device? – Click the Yes option to proceed.
3. Go to step 4 if you wish to customize your installation. But for basic installations that don’t require customizing, the installation will now begin, and once you see the phrase You’re all set! Office is installed now, it has been successfully completed. You can now launch the installed apps from the windows start menu.
Important – Customize Office Installation Note
Before you proceed with a custom installation, it should be pointed out that since Office 2013, the standard Office install runs by default, and there are no simple options to customize it. However, if you need to customize your installation, it can still be done by creating a special XML file that contains the changed installation settings. This is a technical process and is an object lesson in frustration for those without the right skillset.
An easier option, and the one that this guide will cover, is to utilize the Office Customization Tool and use it in conjunction with the Office Deployment Tool.
4. Download the Office Deployment tool from here and extract the contents of the file to a local directory on your device (e.g. C:\Officedeployment)
5. Use the Office Customization Tool to create an XML file. The tool can be found by clicking this link – Office Customisation Tool. Using this tool allows you to change options like the version to install, included apps, and the source of your installation files – This will likely be your Downloads folder, but you can move it to another location if required.
This then creates an XML file with the settings that can be exported to your device.
6. Move the downloaded XML file to the directory containing the extracted Office Deployment tool (Make sure you take note of the file name). It is usually in a format similar to opro2021_custom_configuration.xml.
7. Open a command prompt as an administrator. To do this, type CMD into the Cortana search box. You will see the Command Prompt in the search results. Right-click on it and select Run as Administrator
8. From within the command prompt, run the following command:
Setup.exe /configure filename opro2021_custom_configuration.xml
Make sure to replace the file name given in the example with the actual name of your XML File.
9. Your customized copy of Microsoft Office will now be installed.